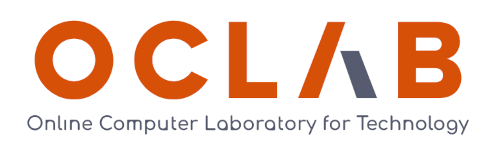Brak głosu w komputerze – jak naprawić problem?

Brak głosu w komputerze. Jak naprawić dźwięk w komputerze?
Najważniejsza zasada, której należy przestrzegać w przypadku braku dźwięku w komputerze (laptopie), brzmi: nie panikować! Istnieje bardzo duża szansa, że przyczynę problemu można szybko znaleźć i wyeliminować.
Jeśli nie działa dźwięk w komputerze, pierwsza czynność, którą należy wykonać w poszukiwaniu źródła awarii, to sprawdzenie, czy głośniki są prawidłowo zasilane. Pomysł ten może wydawać się z pozoru trywialny, aczkolwiek jest możliwe, że głośniki nie zostały poprawnie podłączone do prądu (mogły zostać podłączone np. do gniazda przeznaczonego dla innych urządzeń wejściowych) bądź przypadkowo zostały odłączone.
Jeśli diody głośników się świecą i wszystko wskazuje na to, że głośniki są włączone, warto sprawdzić, czy głośność nie jest wyzerowana. Aby to wykonać, należy znaleźć ikonę głośności znajdującą się na pasku zadań i kliknąć w nią. Kiedy wyświetli się odpowiednio okno pokazujące właściwości opcji głośników i okaże się, że ikonka wyciszenia jest włączona – wyłączamy ją.
Jeśli to działanie nie pomoże – należy zrestartować komputer i po jego ponownym uruchomieniu sprawdzić, czy pojawił się dźwięk. Jeśli po ponownym włączeniu komputera problem wciąż nie został rozwiązany, należy przejść do Panelu sterowania (znajduje się on w menu start). Po jego otworzeniu wybieramy zakładkę „sprzęt i dźwięk”, następnie zaś otwieramy „menedżer urządzeń”. Sposób uruchomienia menedżera urządzeń może nieco różnić się w zależności od wersji systemu operacyjnego Windows, aczkolwiek znalezienie menedżera nie powinno stanowić trudności, ponieważ obsługa panelu sterowania oraz całego systemu Windows jest intuicyjna. Po otworzeniu menedżera urządzeń wybieramy kontroler dźwięku, wideo i gier i sprawdzamy, czy na liście rozwijanej znajduje się karta dźwiękowa. Jeśli jest jej brak – należy ją zainstalować i ponownie uruchomić komputer. W sytuacji, gdy przy nazwie danej karty dźwiękowej widoczny jest znak zapytania lub wykrzyknik, otwieramy okno właściwości karty i wybieramy opcję „Rozwiązywanie problemów”, następnie postępujemy zgodnie z wyświetlanymi instrukcjami. Jeśli przy nazwie karty jest widoczna czerwona ikona X, klikamy ją prawym przyciskiem myszy i wybieramy opcję „włącz”, by włączyć sterownik karty dźwiękowej.
Następnie, wchodzimy na stronę internetową producenta danej karty dźwiękowej, sprawdzamy najnowszą wersję sterowników, pobieramy je i po instalacji ponownie uruchamiamy komputer. Wszystko powinno już działać – w przeciwnym wypadku problem niedziałających głośników może mieć charakter mechaniczny i konieczna będzie wymiana urządzeń.